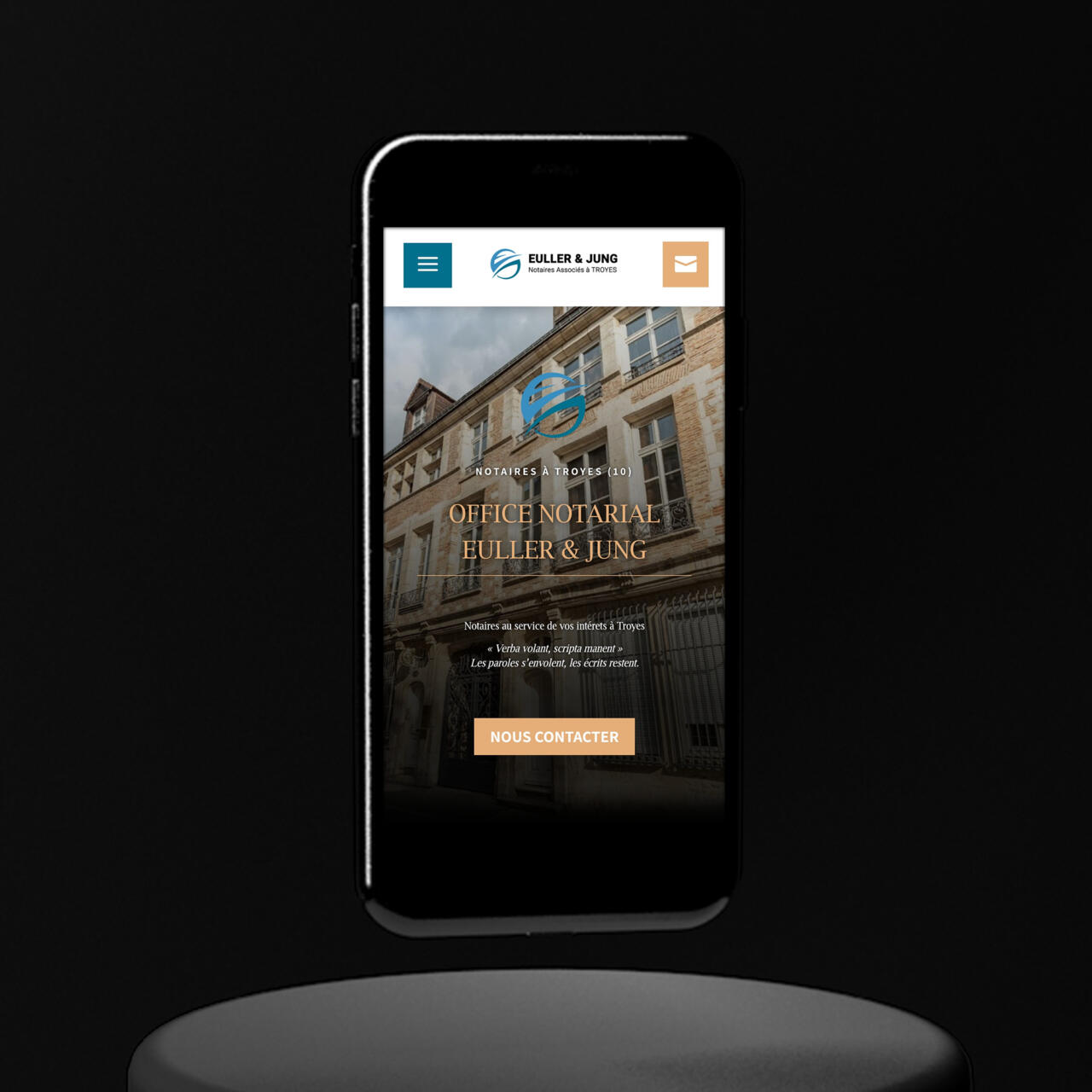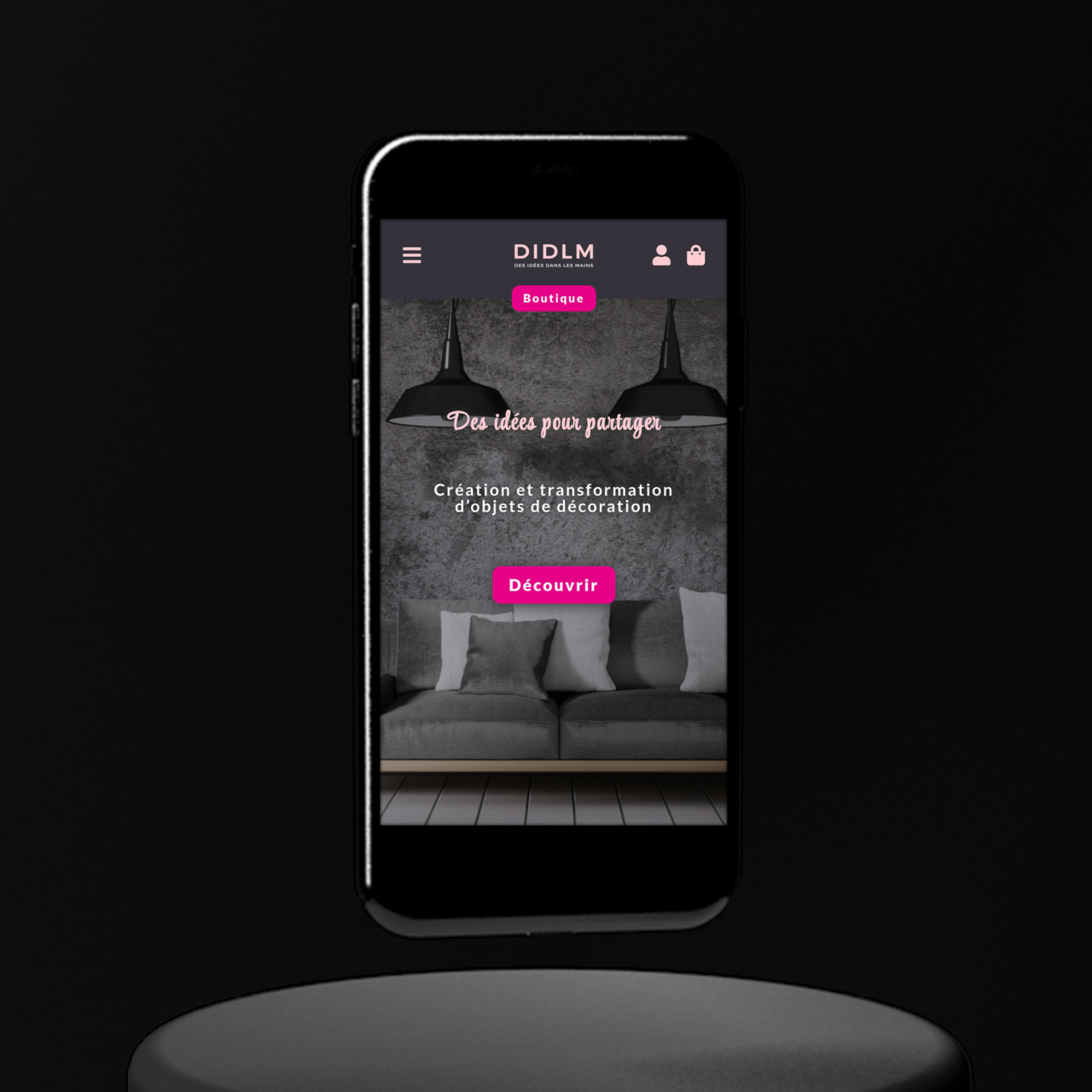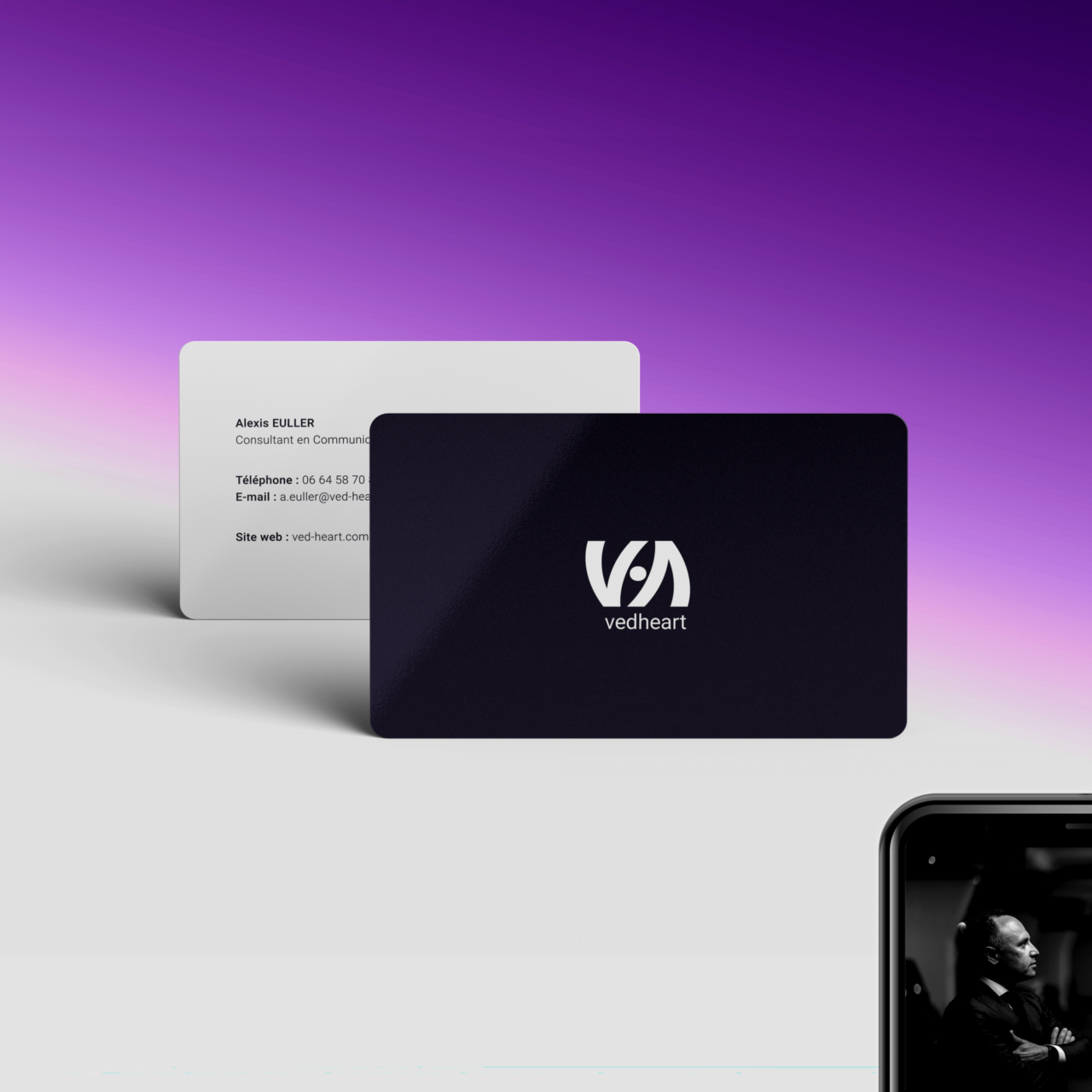Pour commencer et pour votre site web, votre emailing et/ou vos paiements en ligne, munissez-vous du lien de la page de connexion (à ajouter dans vos favoris), de votre identifiant et de votre mot de passe (à noter pour ne pas les oublier) qui vous ont été transmis pour vous connecter à l’administration de votre site web. Une fois connecté(e), nous pouvons y aller !
1. La maintenance de votre site web
a. Les mises à jour
b. Le nettoyage des bases de données
2. La consultation des statistiques de votre site web
a. L’évolution et la répartition des sources de trafic
b. L’évolution et la répartition du trafic obtenu depuis Google
3. L’ajout de nouveaux articles
a. Les éléments de base avec le constructeur Gutemberg
b. Le constructeur de page Divi
c. Le contenu de l’article
4. Envoi d’une campagne emailing avec Brevo
a. Créer et envoyer une campagne
b. Consulter les statistiques des campagnes
c. Consulter les informations des contacts
5. Ajout de nouveaux produits/services avec Stripe et Brevo
a. Le lien de paiement Stripe
b. Le formulaire Brevo
c. Le mail automatique Brevo
6. Gestion des commandes et produits avec WooCommerce
a. La gestion des commandes
b. La gestion des produits
1. La maintenance de votre site web
Chaque mois, vous pouvez effectuer différentes tâches pour vous assurer du bon fonctionnement de votre site web.
a. Les mises à jour
Dans l’objectif de ne vous facturer la maintenance de votre site web que lorsque celle-ci est réellement nécessaire, nous vous proposons le tutoriel suivant pour vous aider à réaliser la partie principale par vous-même, à savoir les mises à jour.
Pour se faire, rendez vous sur votre tableau de bord, survolez la section « Tableau de bord » située en haut à gauche de votre écran puis cliquez sur l’onglet « Mises à jour ».
Vous y trouverez les mises à jour (si elles existent) :
- WordPress : Elles sont normalement paramétrées pour être automatiques, vous n’avez donc rien à faire
- Extensions : Cliquez sur la case « Tout sélectionner » puis sur le bouton situé sous la liste « Mettre à jour les extensions », vous devrez ensuite patienter quelques minutes jusqu’à obtenir la phrase « Toutes les mises à jour sont terminées » à l’avant-dernière ligne
- Thème : Procédez de la même manière que pour les extensions pour mettre à jour le thème Divi
- Traductions : Cliquez sur le bouton « Mettre à jour »
Une fois les mises à jours effectuées assurez-vous que votre site web fonctionne toujours correctement.
Si vous rencontrez un problème, contactez-nous à l’adresse a.euller@ved-heart.com.
b. Le nettoyage des bases de données
Dans l’objectif de ne pas surcharger les bases de données de votre site web suite aux modifications et ajouts que vous pourriez y apporter, vous pouvez nettoyer celles-ci.
Pour se faire, survolez la section « LiteSpeed Cache » tout en bas à gauche de votre écran, cliquez sur l’onglet « Base de données » puis sur le bouton « Tout nettoyer » en haut à gauche.
2. La consultation des statistiques de votre site web
Pour consulter les statistiques de votre site web, cliquez sur la section « Site Kit » en haut à gauche de votre écran. A noter que si votre web vient tout juste d’être publié, vous devez attendre quelques jours avant d’obtenir vos premières données.
a. L’évolution et la répartition des sources de trafic
- Nombre de visiteurs : Internautes qui se sont rendus sur votre site web
- Canaux/Sources :
- Direct : Visites obtenues en tapant l’URL du site web dans la barre de recherche d’un navigateur ou en utilisant les favoris du navigateur
- Social : Visites obtenues depuis des plateformes de réseaux sociaux
- Referral : Visites obtenues depuis un lien apparaissant sur un site différent
- Organique : Visites obtenues depuis un moteur de recherche
- Recherche payante : Visites obtenues depuis vos campagnes SEA (achat de mots-clés), via Google Ads ou d’autres régies publicitaires
- Localisations : Pays où sont localisés les visiteurs de votre site web
- Appareils : Appareils utilisés par les visiteurs de votre site web
b. L’évolution et la répartition du trafic obtenu depuis Google
- Nombre d’impressions : Vues d’un lien vers votre site web sur Google par les internautes
- Nombre de clics : Clics des internautes obtenus suite aux impressions
- Nombre de visiteurs uniques : Un visiteur peut voir et cliquer plusieurs fois sur un lien vers votre site web
- Classement des requêtes de recherche utilisées pour trouver votre site : Utile pour modifier ou compléter le titre et le contenu de vos pages/articles afin d’optimiser leur apparition sur Google
- Classement de vos pages/articles trouvées sur Google :
- Vues de page : Obtenues quand la page est chargée
- Sessions : Interactions des visiteurs avec le site dans un laps de temps donné (30 minutes par défaut)
- Taux d’engagement : Les sessions qui ont duré 10 secondes ou plus et qui ont eu un ou plusieurs événements de conversion ou deux ou plusieurs pages vues
- Durée de session : Durée moyenne passée par les internautes sur votre site web
3. L’ajout de nouveaux articles
Pour ajouter un nouvel article (si la partie « Articles » a été réalisée dans le cadre de la prestation), survolez la section « Articles » en haut à gauche de votre écran puis cliquez sur l’onglet « Ajouter ».
a. Les éléments de base avec le constructeur Gutemberg
Saisissez le titre de votre article (en haut à gauche) en prenant soin de bien choisir les 2-3 premiers mots-clés, notamment en utilisant l’outil Ubersuggest (à ajouter dans vos favoris) pour comparer et trouver les mots-clés avec le plus grand volume de recherche, en consultant le tableau « Idées de mots-clés » en bas de la page de recherche pour un mot-clé sur Ubersuggest. A noter que vous pouvez effectuer 3 recherches quotidiennes gratuites et qu’il est préférable d’écrire des articles « inbound » qui apportent des informations utiles aux recherches de vos clients cibles.
De retour sur votre article, vous pouvez cliquer sur « Enregistrer le brouillon » pour continuer plus tard (à utiliser régulièrement pour enregistrer vos modifications).
Pour passer à la suite, cliquez sur la section « Article » en haut à droite, vous retrouvez alors principalement :
- Etat et visibilité : Pour choisir une date de publication automatique (une fois l’article terminé), épingler l’article (pour qu’il apparaisse en premier dans la liste des articles) ou changer l’auteur (si la création de plusieurs auteurs a été jugée utile et a donc été réalisée dans le cadre de la prestation), il apparait alors avec le titre de l’article et permet d’accéder à une page avec les articles du même auteur et de les suggérer aux visiteurs à la fin de chaque article du même auteur.
- Permalien : Qui se complète automatiquement avec le titre de votre article après avoir sauvegardé et rechargé la page, vous pouvez également le modifier pour ne garder que les mots clés.
- Catégories : Pour classer l’article dans une catégorie (si la création de plusieurs catégories a été jugée utile et a donc été réalisée dans le cadre de la prestation), elle apparaît alors avec le titre de l’article et permet d’accéder à une page avec les articles de la même catégorie et de les suggérer aux visiteurs à la fin de chaque article de la même catégorie.
- Image mise en avant : Pour ajouter une image d’aperçu pour l’article en cliquant sur « Définir l’image mise en avant » puis sur « Téléverser des fichiers » en haut à gauche. A noter que vous pouvez trouver des images libres de droits sur les sites Pexels, Unsplash et Pixabay (que vous pouvez ajouter à vos favoris). Vous pouvez alors télécharger les photos qui vous intéressent (au format 1920*1280 de préférence) voire les recadrer avec des outils en ligne gratuits comme iloveimg (notamment pour reprendre les mêmes dimensions que les images de vos autres articles pour rester homogène).
- Extrait : Pour rédiger un extrait qui apparaît avec le titre de l’article et en aperçu du lien quand il est partagé, en incluant les mots-clés utilisés dans le titre de l’article pour favoriser son apparition dans les résultats de recherche de Google.
Rendez vous ensuite dans la section plus bas à gauche pour compléter le champ « Requete cible » en y ajoutant les mots-clés choisis pour le titre de votre article, celà vous permettra d’obtenir différents conseils pour favoriser l’apparition de votre article dans les résultats de recherche de Google (dans la section « Analyse SEO » plus bas et l’onglet « Lisibilité » plus haut). A noter qu’il n’est pas nécessaire de suivre tous les conseils donnés et que les principaux sont déjà abordés dans notre tutoriel.
Pour personnaliser le titre, la description et l’image qui apparaissent avec le lien de l’article quand il est partagé (par exemple sur les réseaux sociaux), allez dans le 1er onglet « SEO » en haut du grand encadré à gauche, cherchez le champ « Titre SEO », sélectionnez et copiez le contenu du champ, remontez en haut de l’encadré pour vous rendre dans l’onglet « Réseaux sociaux » et collez le contenu copié. Cliquez également sur le bouton « Sélectionner une image » pour ajouter la même image que l’image mise en avant ajoutée plus tôt pour l’article, puis rendez-vous dans le champ « Description social » plus bas, écrivez « %extrait » et cliquez sur le mot « Extrait » qui apparait dans la liste pour récupérer automatiquement l’extrait de l’article renseigné plus tôt. Répétez les mêmes étapes pour ajouter l’image, le titre et la description dans la section « Apparence sur Twitter » plus bas.
Pour finir, cliquez sur la croix en haut à droite de la fenêtre. Pour modifier ces éléments ultérieurement, rendez-vous sur le tableau de bord de votre site web, cliquez sur la section « Articles » en haut à gauche de votre écran, survolez l’article en question puis cliquez sur « Modifier » (ou « Modification rapide » qui est plus limité).
b. Le constructeur de page Divi
Pour passer à la suite, restez ou retournez là où nous étions précédemment, cliquez sur le bouton « Editer avec le constructeur Divi » puis sur la colonne de gauche « Construire à partir de zéro ».
Une fois la page chargée, cliquez sur le bouton rond et violet en bas au centre pour faire apparaître les différents réglages du constructeur de page :
- Sur la partie de gauche, vous pouvez choisir parmi différents affichages :
- L’affichage filaire (icône sous la forme de 3 « briques ») : Pour visualiser et modifier plus rapidement la composition et le placement des « blocs » de votre page
- Le zoom arrière (icône loupe) : Affichage à privilégier pour visualiser plus facilement votre page telle qu’elle s’affiche sur un ordinateur (bureau)
- Les vues du bureau/tablette/téléphone : Pour visualiser votre page telle qu’elle s’affiche sur chacun des 3 appareils
- Sur la partie du milieu, l’unique bouton dont vous pouvez vous servir est le 2ème de droite en partant de celui du milieu (icône horloge) qui vous permet d’annuler vos dernières modifications en cliquant sur celle à laquelle vous souhaitez vous rapporter, puis sur le bouton vert pour valider en bas à droite (également possible avec la commande CTRL+Z du clavier). A noter que le bouton juste à sa gauche (icône roue dentée) vous permet de modifier certains éléments de base de l’éditeur par défaut Gutemberg.
- Sur la partie de droite, vous pouvez retrouver le bouton « Enregistrer le brouillon » ainsi que le bouton « Publier » (quand votre article est terminé).
Pour modifier ces éléments ultérieurement, rendez-vous sur le tableau de bord de votre site web, cliquez sur la section « Articles » en haut à gauche de votre écran, survolez l’article en question puis cliquez sur « Editer avec Divi ».
Une page (ou un article) construite avec Divi fonctionne selon un système de blocs emboîtés les uns dans les autres sur 3 niveaux :
- Les sections (cadre bleu, violet, rouge ou orange)
- Les lignes avec des colonnes (cadre vert)
- Les modules (cadre gris)
Pour chacun des 3 types de bloc, vous pouvez voir apparaître différents boutons au survol :
- Le 1er bouton (en partant de la gauche) : Pour déplacer le bloc en restant appuyé
- Le 2ème bouton : Pour effectuer des réglages dans le bloc (abordé plus en détail plus bas)
- Le 3ème bouton : Pour dupliquer le bloc
- Le 4ème bouton : Qui ne devrait pas vous servir
- Le 5ème bouton : Pour supprimer le bloc
- Le 6ème bouton : Qui ne devrait pas vous servir
c. Le contenu de l’article
Pour finir, restez ou retournez dans le constructeur Divi de l’article et descendez jusqu’à voir apparaître le bouton + vert à l’écran.
En survolant la section, vous devez voir apparaître l’encadré bleu. Si vous souhaitez changer la couleur de fond, cliquez sur le 2ème bouton en partant de la gauche (icône roue dentée) puis sur la ligne « Fond » et enfin sur le mot « Global » plus bas pour sélectionner une couleur de fond parmi les couleurs de votre charte graphique, avant de cliquer sur le bouton vert en bas à droite pour valider.
Cliquez ensuite sur le bouton + vert pour ajouter une ou plusieurs colonnes, à noter que celles-ci passent l’une sous l’autre sur mobile.
Vous pouvez alors ajouter différents modules avec pour les principaux :
- Module Texte : Changez le texte par défaut dans la zone qui apparaît, où vous pouvez également trouver des outils d’édition classiques
- Titres : N’oubliez pas d’ajouter des titres puis de les sélectionner avant de cliquer sur « Paragraph » juste au-dessus pour les désigner comme « Heading 2 » (« Heading 3 » pour sous-titres, etc..). Il peut être utile d’y utiliser des synonymes des mots-clés choisis pour le titre de l’article
- Couleur : Pour changer la couleur du texte (notamment suite au changement de la couleur de fond vue précédemment), cliquez sur le 2ème onglet violet au-dessus puis sur la ligne « Texte » (plusieurs onglets) ou « Texte sous-titre », vous pouvez alors changer la couleur un peu plus bas (couleurs de la charte graphique en cliquant sus « Global » sous les couleurs)
- Lien : Si vous souhaitez ajouter un lien qui pointe vers un autre site en cliquant sur l’icône associée dans l’éditeur de texte, sélectionnez « New window » (nouvel onglet) dans la dernière ligne « Target » qui apparaît dans la fenêtre ainsi ouverte
- Sommaire : Si votre article est assez long et qu’il doit donc être bien structuré, ajouter un sommaire permet d’en améliorer le référencement. Pour se faire créez plusieurs modules Texte pour chaque section et un module Texte pour le sommaire au début de l’article, où vous pouvez donc afficher les titres (H2) et sous-titres (H3) de votre article avec des liens vers les sections de la page (https://nomdedomaine.com/#identifiant), où l’identifiant peut être défini en allant dans les réglages de chaque module Texte, dans le 3ème onglet violet en haut à droite « Avancé », en cliquant sur la ligne « ID et classes CSS » puis en ajoutant l’ID choisi dans « ID CSS »
- Module Image : Cliquez sur l’image par défaut (formes grises) pour ajouter une image. A noter qu’ajouter des images améliore le référencement de votre article, notamment en leur ajoutant les mots-clés choisis pour le SEO dans les réglages du module, en cliquant sur le 3ème onglet violet en haut à droite « Avancé », puis en cliquant sur la ligne « Attributs » pour les ajouter dans le champ « Texte alternatif »
- Vidéo : Survolez la vidéo par défaut, cliquez sur l’icône roue dentée superposée à la vidéo en haut à droite puis sur « Insérer à partir d’une URL » en haut à gauche pour ajouter le lien de votre vidéo préalablement ajoutée sur Youtube avant de cliquer sur le bouton « Insérer dans la publication » en bas à droite (préférable pour ne pas alourdir le temps de chargement de votre article). A noter qu’ajouter une vidéo permet d’améliorer le référencement de votre article.
4. Envoi d’une campagne emailing avec Brevo
Si la mise en place de vos campagnes emailing (ou newsletter) a été réalisée dans le cadre de la prestation.
a. Créer et envoyer une campagne
Pour créer une campagne emailing sur Brevo et l’envoyer, rendez-vous sur votre tableau de bord Brevo, puis :
- Cliquez sur « Campagnes » puis sur « Email » dans la colonne de gauche
- Retrouvez votre campagne type ou la dernière campagne la plus proche de celle que vous souhaitez envoyer, puis cliquez sur « Plus », sur « Dupliquer » puis sur le bouton « Confirmer »
- Cliquez sur « Editer » sur la campagne dupliquée
- Cliquez sur l’icône « crayon » bleue à côté du nom de la campagne en haut, puis changez le nom pour distinguer votre campagne
- Cliquez sur le bouton « Modifier les destinataires » puis sur le champ « Envoyer à » pour sélectionner la liste de contacts à laquelle vous souhaitez envoyer votre campagne (en général, les inscrits à la newsletter), cliquez ensuite sur le bouton « Enregistrer »
- Cliquez sur le bouton « Modifier l’objet » et modifiez si nécessaire les 2 champs. N’hésitez pas à faire des tests pour inciter à ouvrir le mail et comparer les taux d’ouverture. Si vous avez des informations sur vos contacts comme le prénom, vous pouvez également cliquer sur l’icône du « bonhomme » pour personnaliser les textes avec des attributs. Une fois terminé, cliquez sur le bouton « Enregistrer »
- Cliquez sur le bouton « Modifier le design » et personnalisez le contenu et/ou le design comme vous le souhaitez. Pensez à mettre vos boutons d’appel à l’action vers des liens externes bien en avant au niveau du positionnement comme des couleurs ou des mots utilisés, n’hésitez pas à faire des tests pour inciter à cliquer sur le bouton et comparer les taux de clic. Une fois terminé, pensez à cliquer sur le bouton avec l’icône « avion en papier » en haut à droite pour envoyer un mail test sur votre email (pensez à vérifier l’affichage du mail reçu sur pc et sur mobile). Pour tester l’affichage sur d’autres boites mail (privilégier Gmail puis Yahoo, Outlook..), créez un email sur chaque boîte mail que vous souhaitez tester et inscrivez les à vos campagnes pour les sélectionner dans l’envoi des tests. Une fois terminé, cliquez sur l’icône « croix » en haut à droite puis sur le bouton « Save & quit » en haut à droite
- Cliquez sur le bouton « Programmer » en haut à droite puis sur « Programmer l’envoi », renseignez la date et l’heure à laquelle vous souhaitez envoyer votre campagne puis cliquez sur le bouton « Programmer ». A noter que vous pouvez aussi tester différents jours de la semaine et différentes heures pour comparer les taux d’ouverture, mais veillez à tester des jours/heures et des objets/texte d’emails séparément pour ne pas biaiser vos résultats et être sûr de ce qui vous aide à les améliorer !
- Si vous n’avez pas dépassé un palier de 300 inscrits depuis la réalisation du devis ou si vous avez passé l’étape précédente :
-
- Pour chaque newsletter à envoyer, vous devrez dupliquer votre campagne pour chaque liste d’inscrits à la newsletter, en prenant soin de renommer chaque campagne avec le numéro de sa liste (pour vous y retrouver) et surtout de bien sélectionner uniquement la liste associée dans la section « Destinataires » de chacune d’elle.
- Vous devrez donc programmer ou envoyer chaque campagne à des jours différents, ce qui vous permettra également de tester les jours qui fonctionnent le mieux.
- Si vous avez dépassé les 300 inscrits ou un palier de 300 inscrits après la réalisation du devis :
-
- Rendez-vous sur votre compte Brevo et cliquez sur l’onglet « Contact » en haut à gauche puis sur le sous-onglet « Listes », cliquez sur la liste des inscrits à votre newsletter qui a dépassé les 300 inscrits, descendez tout en bas de la page, cliquez sur le champ à côté de « Lignes par page » à gauche puis sur le nombre « 100 ».
- Remontez en haut de la page et cliquez sur la case tout en haut à gauche du tableau pour sélectionner 100 contacts en une fois, cliquez sur le texte en bleu « Ajouter à une/des listes » juste à droite de la case, cliquez sur le champ dans la fenêtre qui s’est ouverte, cliquez sur « Ajouter une nouvelle liste », nommez votre liste « Inscrits à la newsletter X » (avec X pour le nombre de listes associées pour vous aider à vous repérer), sélectionnez « Dossier 1 » en dessous, cliquez sur le bouton « Créer », cochez la case pour « Supprimer également les contacts de la liste » puis cliquez sur le bouton « Ajouter » en bas à droite. Répétez l’opération pour transférer les contacts de votre ancienne liste vers la nouvelle tant qu’elle n’est pas descendue à un maximum de 300 inscrits.
- Cliquez sur l’onglet « Formulaires » en haut à gauche puis sur le formulaire de votre newsletter, cherchez la ligne « Listes » et cliquez sur « Revenir à cette étape » à sa droite, sélectionnez la nouvelle liste créée puis cliquer sur le bouton « Suivant » plus bas (cela ajoutera les prochains inscrits via le formulaire dans la nouvelle liste).
b. Consulter les statistiques des campagnes
Pour consulter les statistiques de vos campagnes comme le taux d’ouverture et le taux de clic :
- Cliquez sur « Campagnes » dans la colonne de gauche puis sur « Email », vous pouvez alors consulter les taux d’ouverture et de clic de vos campagnes et notamment comparer les résultats de vos tests individuels pour les améliorer d’une campagne à l’autre (objet, texte, contenu, jour/heure d’envoi..)
- Cliquez sur « Rapport » pour la campagne qui vous intéresse et consultez les statistiques qui vous intéressent. A noter que vous pouvez en savoir plus sur certaines statistiques en cliquant sur l’icône avec le petit « i » associée
- Cliquez sur le nombre d' »Ouvertures estimées » en bleu ou le nombre de « Cliqueurs » en vert pour consulter la liste de vos contacts qui ont ouvert le mail ou qui ont cliqué sur un lien qu’il contient
- Pour consulter les statistiques sur une plage de dates spécifique, cliquez sur « Statistiques » dans la colonne de gauche
c. Consulter les informations des contacts
Pour consulter les informations de vos contacts comme celles qui sont ajoutées via le formulaire de mise à jour des informations :
- Cliquez sur « Contacts » dans la colonne de gauche » puis cliquez sur l’email du contact qui vous intéresse
- Consultez les informations qui vous intéressent
- Vous pouvez compléter les attributs de votre contact dans la colonne de gauche (sans oublier de cliquer sur le bouton « Enregistrer ») mais vous devez avoir l’accord explicite du contact concerné (tout comme pour le bouton « Ajouter un contact » sur la page précédente)
5. Ajout de nouveaux produits/services avec Stripe et Brevo
Si la mise en place de vos liens de paiement Stripe et/ou formulaires et mails automatiques Brevo a été réalisée dans le cadre de la prestation.
a. Le lien de paiement Stripe
Pour ajouter un nouveau produit ou service avec lien de paiement Stripe, rendez-vous sur votre dashboard Stripe et connectez-vous, puis :
- Cliquez sur « Plus » en bas de la colonne de gauche puis sur « Liens de paiement »
- Faîtes un clic-droit sur l’onglet de votre navigateur, cliquez sur « Dupliquer » puis dans le nouvel onglet, cliquez sur le bouton bleu « Nouveau » en haut à droite
- Retournez dans l’onglet précédent et cliquez sur l’icône des « 3 petits points » tout à droite du produit/service déjà existant, puis sur « Modifier »
- Utilisez les informations du produit/service existant pour remplir les informations demandées pour créer votre nouveau produit/service dans l’autre onglet. A noter que vous avez 2 parties à remplir (« Page de paiement » et « Après le paiement ») et que vous pouvez consulter les informations du produit/service déjà existant en cliquant sur l’icône avec les « 3 petits points » puis sur « Modifier le produit ». Des petites bulles d’information sont également présentes pour certaines informations (petite icône « i »)
- Après avoir complété les informations demandées pour votre nouveau produit/service, cliquez sur le bouton bleu « Créer le lien » en haut à droite. Vous obtiendrez un lien qui pourra être partagé partout où vous le souhaitez pour vendre votre produit/service (également un QR code). Vous pourrez retrouver ce lien sur la page « Liens de paiement » sur Stripe en cliquant sur le produit/service concerné
Pour consulter les informations transmises par un client avec le paiement (comme l’identification du produit/service payé, l’email pour le contacter ou l’adresse postale pour envoyer un produit) : Pour chaque mail de notification de paiement de Stripe, cliquez sur le bouton bleu « Voir dans le dashboard », vous trouverez alors les informations nécessaires à la section « Résumé Checkout » (cliquer sur le lien de la facture à droite pour identifier le produit/service payé dans la section « Résumé/Description »). Au-delà, vous pouvez également vous rendre sur Stripe, cliquer sur « Paiements » dans la colonne de gauche puis sur la ligne du paiement associé. Dans le cas d’un produit physique à envoyer, n’oubliez pas de contacter votre client par mail pour le prévenir de l’envoi de sa commande en lui transmettant le nom du transporteur et le numéro de suivi.
Pour récupérer la facture associée à un paiement : Rendez-vous sur Stripe, cliquez sur « Plus + » dans la colonne de gauche puis sur « Factures », vous pouvez alors survoler la ligne du paiement dont vous souhaitez récupérer la facture puis cliquer sur l’icône pour télécharger le PDF. Vous pouvez également récupérer les factures reçues pour les frais Stripe en cliquant sur la « roue dentée » en haut à droite, en cliquant sur « Paramètres » juste en dessous puis en cliquant sur « Documents ».
Pour ne plus accepter les paiements en cas de stock épuisé, de nombre de places épuisé, de problème ou autre : Rendez-vous sur Stripe, cliquez sur « Liens de paiement » dans la colonne de gauche, cliquez sur l’icône avec 3 « petits points » à droite du lien de paiement associé au produit/service à désactiver, cliquez sur « Désactiver », cochez la ligne « Changer le message de désactivation » et précisez la raison de la désactivation pour les clients qui ouvriront le lien de paiement. Si vous acceptez d’autres moyens de paiement en dehors du lien de paiement Stripe, vous pouvez également modifier le texte sur la page de votre site web qui présente le produit/service pour indiquer que vous n’acceptez plus les paiements car le stock est épuisé, que le nombre de places est épuisé ou qu’un problème a eu lieu.
Pour rembourser un paiement à la demande de votre client ou en cas de problème ou d’erreur avec le produit/service ou le paiement : Rendez-vous sur Stripe, cliquez sur « Paiements » dans la colonne de gauche puis survolez la ligne du paiement associé et cliquez sur l’icône à droite avec une flèche.
b. Le formulaire Brevo
Pour demander des informations supplémentaires via un formulaire Brevo (seulement 2 champs supp. sur le lien de paiement Stripe et avec type d’information limité) :
- Rendez-vous sur votre tableau de bord Brevo et connectez-vous
- Cliquez sur « Contacts » dans la colonne de gauche puis sur « Formulaires »
- Dupliquez le formulaire déjà existant pour l’un de vos produits/services (sinon, cliquez sur le bouton pour en créer un nouveau en haut à droite)
- Suivez les étapes indiquées :
-
- Installation : Ajoutez un nom associé au produit/service concerné et cochez la case « Activer les champs RGPD »
- Conception : Faîtes un clic-droit sur « Paramètres » dans la colonne de gauche, cliquez sur « Ouvrir le lien dans un nouvel onglet », cliquez sur « Attributs des contacts » dans le nouvel onglet puis sur le bouton « Ajouter un nouvel attribut » pour ajouter le type d’information que vous souhaitez demander pour ce produit/service. Retournez sur l’onglet précédent et cliquez sur les modules « Attribut » ou « Choix unique » en restant appuyé pour les faire glisser sur le formulaire, vous pouvez alors sélectionner l’attribut souhaité et personnaliser les textes en cliquant sur chacun d’eux. Prenez soin de ne demander que les informations strictement nécessaires. Si une newsletter a été créée dans le cadre de la prestation, vous pouvez également ajouter le module « Inscription multiple », sélectionner la liste associée à la newsletter et décocher la case « Champ requis » pour proposer à vos clients de s’y inscrire.
- Listes : Cliquez sur l’onglet « Créer une liste », ajoutez un nom associé au produit/service concerné, sélectionnez le dossier « Marketing automation » et sélectionnez la nouvelle liste pour passer à l’étape suivante
- Paramètres : Sélectionnez « Pas d’email de confirmation », gardez la case suivante « Page de confirmation.. » décochée, cliquez sur « Afficher les paramètres avancés » et cochez la case « Masquer le formulaire.. »
- Partager :
- Copiez le lien et rendez-vous sur la page des liens de paiement Stripe
- Cliquez sur l’icône des « 3 petits points » tout à droite du produit/service concerné, puis sur « Modifier »
- Cliquez sur « Après le paiement », sélectionnez la case « Ne pas afficher la page de confirmation » et collez le lien du formulaire Brevo copié précédemment
- Cliquez sur le bouton bleu « Modifier le lien » en haut à droite
Pour consulter les informations reçues via le formulaire : Cliquez sur « Contacts » dans la colonne de gauche puis sur « Listes », cliquez ensuite sur la liste associée à votre formulaire puis sur le contact dont vous souhaitez consulter les informations.
c. Le mail automatique Brevo
Si le produit/service proposé nécessite la transmission d’informations, d’un fichier, lien ou tout autre élément de ce type suite au paiement, vous pouvez automatiser l’envoi d’un mail avec Brevo (préférable à l’envoi direct pour que le client en garde une trace via le mail) :
- Suivez l’Etape B ci-dessus et pour l’étape « Conception », ajoutez uniquement l’attribut par défaut « Email »
- Cliquez sur « Campagnes » dans la colonne de gauche puis sur « Templates »
- Si un mail template a déjà été réalisé dans le cadre de la prestation pour un produit/service ou pour le mail de bienvenue à la newsletter, dupliquez le en cliquant sur « Plus » à droite de la ligne concernée, cliquez dans l’onglet « Inactif » en haut à gauche puis sur « Editer » pour le template concerné (sinon, cliquez sur le bouton « Nouveau template » en haut à droite) :
-
- Template dupliqué :
- Cliquez sur « Paramétrage »
- Complétez les champs « Nom du template », « Objet », « Texte d’aperçu » et « Email de l’expéditeur » comme indiqué, puis cliquez sur le bouton « Prochaine étape » en haut à droite
- Cliquez sur le bouton « Editer le contenu » puis personnalisez le mail en y ajoutant les informations à transmettre à votre client suite au paiement du produit/service concerné, et/ou un bouton avec un lien « absolu » vers le fichier ou tout autre élément que vous devez transmettre
- Cliquez sur le bouton « Save & quit » en haut à droite puis sur le bouton « Enregistrer et activer »
- Template créé :
- Complétez les champs « Nom du template », « Objet », « Texte d’aperçu » et « Email de l’expéditeur » comme indiqué (également le champ « Utiliser un formulaire de mise à jour personnalisé » si un formulaire a été créé dans le cadre de la prestation), puis cliquez sur le bouton « Prochaine étape » en haut à droite
- Sélectionnez un template qui vous convient en vérifiant dans les onglets « Mes templates » et « Campagnes » si vous avez déjà des templates personnalisés
- Personnalisez le mail en y ajoutant les informations à transmettre à votre client suite au paiement du produit/service concerné, et/ou un bouton avec un lien « absolu » vers le fichier ou tout autre élément que vous devez transmettre
- Cliquez sur le bouton « Save & quit » en haut à droite puis sur le bouton « Enregistrer et activer »
- Template dupliqué :
- Cliquez sur « Automatisations » dans la colonne de gauche, sur le bouton « Créer une automatisation » en haut à droite puis sur « Automatisation personnalisée »
- Remplissez les champs demandés, cochez la case et cliquez sur le bouton « Créer une automatisation » en bas à droite
- Cliquez sur « Ajouter un point d’entrée », sur « Détails des contacts », sur « Un contact est ajouté à une liste » puis sélectionnez la liste du formulaire concerné avant de cliquer sur le bouton « Ok »
- Cliquez sur le bouton avec l’icône « + » en dessous du premier bloc, sur « Envoyer un email » puis sélectionnez le template que vous avez créé avant de cliquer sur le bouton « Ok »
- Cliquez sur le bouton « Activer les automatisations » en haut à droite
6. Gestion des commandes et produits avec Woocommerce
Si la mise en place de vos produits avec WooCommerce a été réalisée dans le cadre de la prestation.
a. La gestion des commandes
Lorsque vous recevez une nouvelle commande, vous recevez un mail avec un lien pour consulter les détails de la commande sur l’administration de votre site web WordPress (voir les identifiants transmis), vous pouvez sinon les retrouver sur l’administration de votre site en survolant l’onglet « WooCommerce » et en cliquant sur « Commandes » :
- Pour la gestion complète d’une commande, voir le tutoriel officiel : https://woo.com/document/gestion-des-commandes/
- Pour envoyer le code de suivi de la livraison au client (si la fonctionnalité a été mise en place dans le cadre de la prestation) : Cliquez sur l’icône livraison de la commande concernée, ajoutez le numéro de suivi dans le premier champ, sélectionnez le transporteur concerné et la date d’expédition, cochez la case « Expédié » et cliquez sur le bouton pour valider. Le client recevra le lien de suivi avec le mail de confirmation de l’expédition (également accessible depuis leur compte sur le site si la fonctionnalité a été mise en place dans le cadre de la prestation).
b. La gestion des produits
Pour modifier un produit, rendez vous sur l’administration de votre site web WordPress (voir le lien de la page de connexion et les identifiants transmis), cliquez sur l’onglet « Produits » dans la colonne de gauche, cherchez le produit à modifier à l’aide de la barre de recherche en haut à droite ou à l’aide des filtres (catégorie, état de stock..) puis :
- Survolez le produit à modifier et cliquez sur « Modifier »
- Pour certaines modifications de base, vous pouvez également cliquer sur « Modification rapide »
- Pour modifier plusieurs produits à la fois, vous pouvez cocher la case de chaque produit à gauche, cliquer dans la liste « Actions groupées » en haut à gauche, sélectionner « Modifier » dans la liste puis cliquer sur « Appliquer »
Lorsque vous êtes sur la page pour modifier un produit, différents blocs sont présentés de haut en bas et sur la droite en fonction du type d’information (ne pas oublier de cliquer sur le bouton « Mettre à jour » à droite) :
- Titre du produit : Il s’agit du premier champ présenté, n’hésitez pas à commencer par les mots-clés les plus recherchés par vos clients sur Google pour ce produit.
- Image produit : Cliquez sur l’image du produit pour en sélectionner une autre dans l’onglet en haut à gauche « Médiathèque » ou en faisant glisser une image de votre ordinateur dans la fenêtre, puis cliquez sur le bouton en bas à droite « Définir l’image produit ». Pour prendre des photos de vos produits, n’hésitez pas à utiliser de préférence la lumière du jour ou une lumière blanche forte, un fond de couleur unie et un angle large, vous pourrez ensuite également privilégier le format carré.
- Galerie Produit : Cliquez sur le lien pour ajouter plusieurs images produit (répéter pour chaque image).
- Catégories de produits : Sélectionnez une catégorie (si elles étaient nécessaires et qu’elles ont été créées dans le cadre de la prestation) ou cliquez sur le lien « Ajouter une catégorie » pour en créer une nouvelle. A noter que vous pouvez également compléter les informations de vos catégories et étiquettes via les sous-onglets à gauche sous « Produits ».
- Etiquettes produits : Cliquez sur le lien pour sélectionner une étiquette (si elles étaient nécessaires et qu’elles ont été créées dans le cadre de la prestation) ou créez en une nouvelle en l »écrivant dans le champ et en cliquant sur le bouton « Ajouter ».
- Description du produit : Il s’agit d’une description longue qui apparaît sur la page de chaque produit, où vous pouvez ajouter des détails qui ne sont pas précisés dans le titre du produit. N’hésitez pas à également y ajouter les mots-clés choisis pour le titre ou des synonymes pour améliorer le référencement.
- Description courte du produit : Comme la description longue mais pour une version raccourcie de la description.
- Données produit :
- Général :
- Tarif régulier : Le prix affiché
- Tarif promo : Le prix en promo affiché avec le prix de base barré (doit être inférieur)
- Inventaire :
- UGS : Identifiant unique pour chaque produit, que vous pouvez ordonner depuis la liste des produits de l’administration en cliquant plusieurs fois sur la colonne UGS pour connaître le dernier numéro
- Autoriser les commandes en réapprovisionnement : Si vous souhaitez autoriser les commandes et paiements lorsque le produit n’est plus en stock
- Général :
- Publier :
- Etat : Pour mettre votre produit en brouillon
- Visibilité du catalogue : Pour mettre le produit en première position en cochant la case « C’est un produit mis en avant »
- Yoast SEO : Si vous souhaitez personnaliser l’aperçu du lien lorsqu’il est partagé sur les réseaux sociaux (titre, description et image), copiez les informations du champ « Titre SEO », rendez-vous dans l’onglet plus haut à droite « Réseaux sociaux », cliquez dans le champ « Titre Social » et collez les informations (ajoute le titre du produit avec le nom du site pour le lien partagé). Cliquez sur le bouton « Sélectionner une image » pour ajouter l’image de votre produit et cliquez dans le champ « Description Social » en écrivant « %E » pour sélectionner « Extrait » (ajoute la description du produit pour le lien partagé). Pour finir, cliquez sur la ligne plus bas « Apparence sur Twitter » et répétez les mêmes actions.
Pour remettre un produit en stock ou modifier le stock : Lorsqu’un produit est en rupture de stock, vous recevez un mail avec un lien pour mettre à jour le stock (si besoin). Autrement et pour mettre à jour le stock des produits, rendez-vous dans la liste des produits de l’administration du site web, survolez le produit en question, cliquez sur « Modification rapide », modifiez le champ plus bas « Qté stock » et cliquez sur le bouton « Mettre à jour ».
Pour ajouter un nouveau produit : Rendez-vous sur la page avec la liste de vos produits dans l’administration de votre site web, cliquez sur le bouton plus haut « Ajouter » et remplissez les informations comme indiqué dans la section précédente (ne pas oublier de cliquer sur le bouton « Publier » à droite). A noter que vous pouvez également dupliquer un produit existant pour pré-remplir certaines informations en survolant le produit à dupliquer et en cliquant sur « Dupliquer ».
Pour supprimer un produit : Rendez-vous sur la page avec la liste de vos produits dans l’administration de votre site web, survolez le produit en question et cliquez sur « Supprimer ».